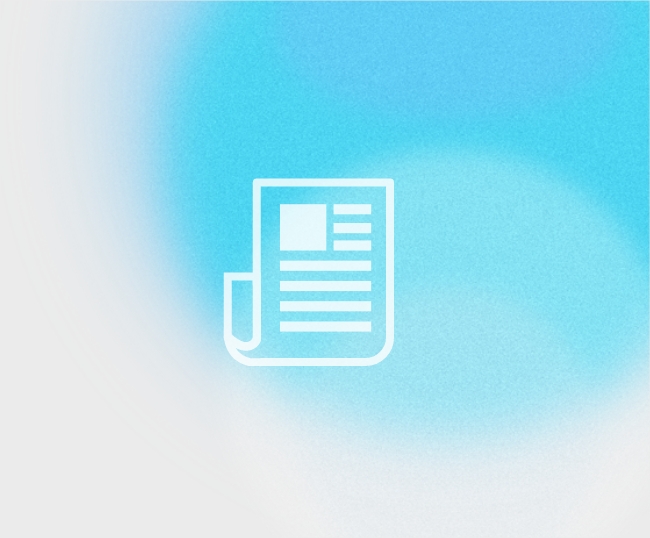How to keep eMinutes emails from going into your spam folder
While we do as much as we can to avoid our emails going into your spam folders, there are a few things you can change in your settings to help ensure that our messages make it to your inbox.
For starters, it’s important to understand that emails can get moved into spam folders in two different places (at the email service provider’s server and in the email app on your computer/phone). For example, if you use Gmail and MacMail, you have to address the issue through at Gmail.com through your web browser, and also in the Apple Mail app on your computer. (It’s the same if you use, say, Go Daddy and Outlook.)
Typically, the easiest way to prevent emails from going into your spam folders is to add them to your contacts. But what you might not realize is that you likely have two contact lists to update: directly on your email server (such as on Gmail, Yahoo, etc.) and then also in whichever computer/phone mail app you use.
Since Apple Mail and Outlook are the two most common mail apps, here are the steps for adding people to your contacts (and safe lists) in both apps. Please keep in mind you that if you do not have the latest version of these apps your steps may vary slightly:
In Apple Mail (on an Apple computer):
1) Open the junk folder and find the message. Move the message into the inbox.
2) Open the message, and tap the From email address. Then tap Create New Contact to input the address in the contacts list.
Mail (Apple iOS mobile devices)
1) Open the junk folder and find the message. Move the message into the inbox.
2) Open the message, and tap the From email address. Then tap Create New Contact to input the address in the contacts list.
In Outlook:
1) Open the junk folder and click the message. Click Not Junk.
2) Open the message, right-click the sender name, and click Add to Contacts.
Here are the instructions for the most common email service providers through your web browser:
Gmail.com
1) Open the spam folder and click or tap the message. Click Not Spam.
2) Click on the big “Gmail” top left and select “Contacts”
3) Click on the red “+” button on the lower left.
4) Fill in the contact card with the name and the email address and hit “save”
Yahoo Mail
1) Open spam folder, click the message, and click Not Spam.
2) Open the message and click the Add to contacts button next to the From email address.
Outlook.com
1) Open the junk folder and right-click the message. Click Not Junk.
2) Click the gear icon, and choose Options. Click the Safe and Blocked Senders link, click Safe Senders, and input the message’s From email address.
AOL Webmail
1) Open the spam folder and click the message. Click the OK, Not Spam button.
2) Click Contacts in the navigation panel, and click the New Contact icon. Input the email address and click the Add Contact button.
Hopefully, these instructions will be helpful. Unfortunately, because spam is so pervasive, email servers have become hypersensitive (particularly to emails including links or certain trigger words) and there is no perfect solution addressing it. Your email service providers may have additional tips or ideas for solving this issue, but in our experience this is your best chance for getting it to work.